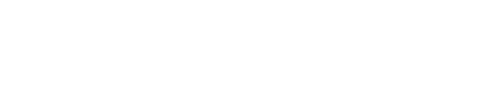Workshop: WordPress als Content Management System
Die Beiträge der Serie im Überblick:
- Webentwicklung Teil 1 – HTML Grundlagen – Deine erste eigene Website
- Webentwicklung Teil 2 – CSS – Styling für Websites
- Webentwicklung Teil 3 – JavaScript – Interaktion im Internet
- Webentwicklung Teil 4 – WordPress als Content Management System
- Webentwicklung Teil 5 – Eigene Themes für WordPress entwickeln (noch ausstehend)
- Webentwicklung Teil 6 – Eigenes Plugin für WordPress – Custom PostType (noch ausstehend)
WordPress ist ein Content Management System. Das bedeutet, dass es Menschen in die Lage versetzt Websites ohne Programmieraufwand zu erstellen. Es ist 2003 gestartet und hat mittlerweile ca 60% (Statista) des Marktes für CMS-Systeme im Internet für sich.
Alleine die Statistiken rund um WordPress sind beeindruckend. Aber auch der Funktionsumfang ist mittlerweile wirklich gut. Und mit Plugins und Themes lässt sich dieser noch erweitern. Aber beginnen wir am Anfang.
Installation von XAMPP
WordPress ist in PHP geschrieben. Diese Sprache benötigt immer eine Runtime. Also eine Umgebung in der sie laufen kann. Wir verwenden dazu den Apache-Webserver unter Windows. Dieser wird mit dem XAMPP-Bundle mitgeliefert. Daher installieren wir uns dieses Softwarebundle.
Dazu können wir nach XAMPP im Internet suchen und finden dann die zugehörige Download-Seite von apachefriends (https://www.apachefriends.org/download.html). Dort können wir uns das passende Bundle für unser Betriebssystem heraus suchen. Da ich hier unter Windows arbeite werde ich mich auch im folgendem Artikel vor allem darauf beziehen. Allerdings sollte es sich vergleichsweise einfach auf alle anderen Platformen adaptieren lassen.
Nach dem Download muss die Datei ausgeführt werden. Hier tauchen ein paar Fehlermeldungen auf. Einfach alles wegklicken (es geht um UAC und den aktiven Virenschutz. Ja das kann beides Probleme machen ist aber meistens für das was wir vorhaben nicht der Fall). Danach wird die Installation ganz normal durch geklickt. Der Installationsordner kann verändert werden. Dann ändern sich nachher auch ein paar Pfade, da entsprechend drauf achten. Ich lasse hier alles bei den Standardwerten.
Wenn die Installation abgeschlossen ist (das kann auch mal ein paar Minuten dauern), dann sollte das XAMPP-Control-Panel starten. Wenn das nicht der Fall ist, könnt ihr das aber einfach über das Startmenü öffnen.
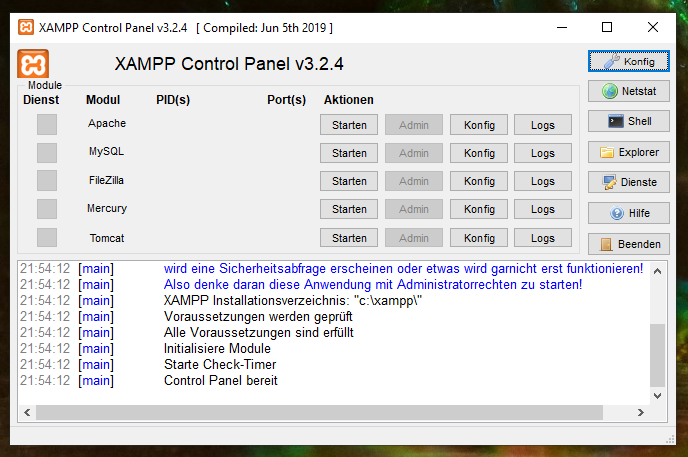
Server starten
Im XAMPP-Control-Panel können wir jetzt den Apache starten. Dazu klicken wir bei Aktionen hinter Apache auf “Starten”. Außerdem können wir auch gleich noch den MySQL Server starten. Das ist der Datenbank-Server den wir für unsere lokale WordPress-Instanz verwenden. Es werden dann die beiden Dienste grün hinterlegt.

Damit laufen beide Dienste. Das können wir überprüfen, indem wir einmal den localhost – also den gerade gestarteten Webserver auf unserem Rechner aufrufen. Dazu gehen wir in den Browser und geben oben als URL localhost an. Es sollte diese Welcome-Page angezeigt werden. Wenn das der Fall ist hat alles erfolgreich geklappt und der Apache Webserver läuft auf eurem Rechner.

Datenbankserver konfigurieren
Zusätzlich haben wir den MySQL Server gestartet. Aktuell ist dieser Server noch absolut nicht abgesichert. Alle Adminzugänge haben keine Passwörter. Das ist natürlich nicht empfehlenswert und sollte geändert werden.
Dazu müssen wir als erstes in die Verwaltungsoberfläche für den MySQL Server. Diese Oberfläche heist PHPMyAdmin und kann aus der XAMPP-Control-Panel aufgerufen werden indem wir auf “Admin” hinter MySQL klicken oder wir rufen direkt http://localhost/phpmyadmin/ auf.
Wenn wir dort auf den Tab “Benutzerkonten” klicken, sehen wir alle aktuell verfügbaren User auf dem Datenbankserver. Überall wo unter Password ein nein steht wurde noch kein Passwort gesetzt und sollte eines gesetzt werden. Allerdings ist zu beachten, dass das XAMPP-Control-Panel dann auch das neue Passwort für sein Autologin benötigt. Indem wir auf “Rechte ändern” klicken kommen wir in die Userverwaltung. Dort können wir die Passwörter für die User setzen. Dort kann oben das Passwort gesetzt werden. Zum Bestätigen müssen wir unten links auf OK klicken.
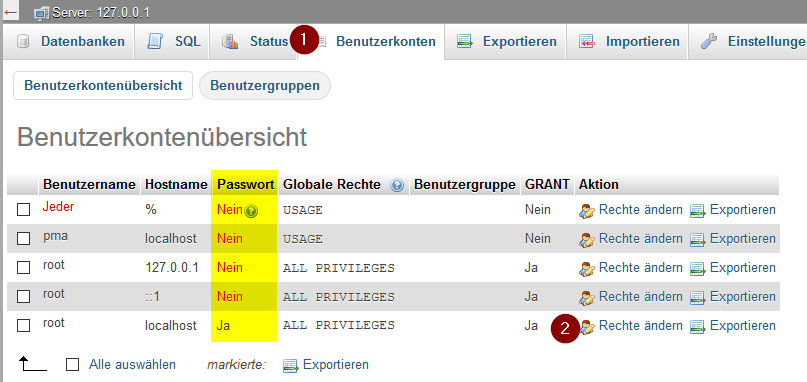
Wenn wir das Passwort für den root User gesetzt haben müssen wir dem XAMPP-Control-Panel dieses Passwort mitteilen. Dazu können wir in der Konfigurationsdatei vom PHPMyAdmin das Passwort angeben. DAS IST NUR IN EINER ENTWICKLUNGSUMGEBUNG OK. Die benötigte Datei liegt unter C:\xampp\phpMyAdmin\config.inc.php und das Passwort muss wie unten exemplarisch dargestellt angegeben werden. Dazu bitte die passende Zeile heraussuchen.
// Datei: C:\xampp\phpMyAdmin\config.inc.php
$cfg['Servers'][$i]['password'] = 'MeinPasswort';Datenbank anlegen
Jetzt können wir zurück zu PHPMyAdmin gehen und eine Datenbank für WordPress anlegen. Dazu gehen wir wieder auf http://localhost/phpmyadmin/ und klicken da in den Tabs auf Datenbanken. Danach geben wir als Name der neuen Datenbank “wordpress” an und klicken auf “Anlegen”.
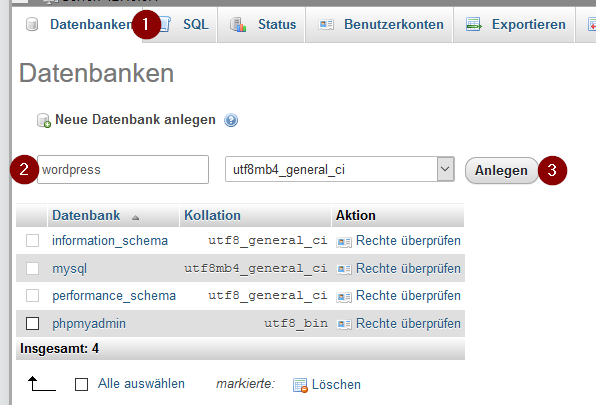
Links in dem Menü taucht die neue Datenbank auf und wird auch direkt ausgewählt. Aktuell ist die Datenbank komplett leer. Im nächsten Schritt wird WordPress eingerichtet und die Datenbank von WordPress mit Tabellen und Daten befüllt.
WordPress herunterladen
Als erstes müssen wir WordPress herunter laden. WordPress ist Open Source und kostenlos verfügbar. Daher müssen wir nur auf die Download-Website von WordPress und eine *.zip-Datei herunterladen. WordPress kann hier herunter geladen werden. Die Datei wird erstmal lokal gespeichert.
Wenn wir die ZIP Datei öffnen finden wir darin einige Dateien. Bevor wir diese Dateien kopieren müssen wir erstmal das htdocs-Verzeichnis von XAMPP leer räumen. In diesem Verzeichnis können alle Dateien gelöscht werden.
C:\xampp\htdocsIn diesem Verzeichnis liegen alle Dateien, die unser Apache Server ausliefern soll. Es ist das Stammverzeichnis für unseren lokalen Webserver.
Wenn alle Dateien aus dem Verzeichnis gelöscht sind, können wir alle Dateien aus dem WordPress-ZIP in diesen Ordner kopieren. Das sollte dann so aussehen.
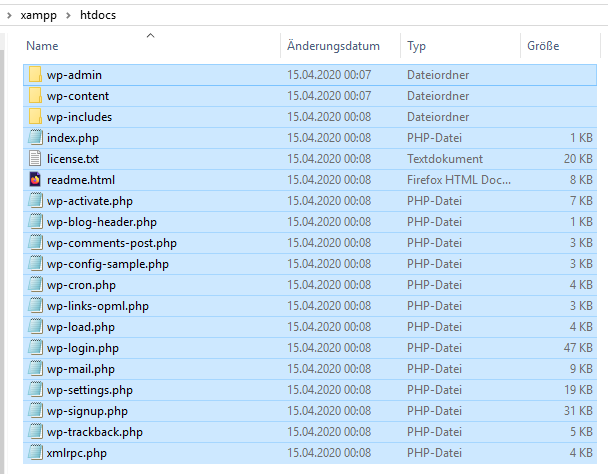
WordPress installieren
Wenn wir jetzt unseren lokalen Webserver unter http://localhost aufrufen, werden wir vom WordPress-Installations-Menü empfangen.
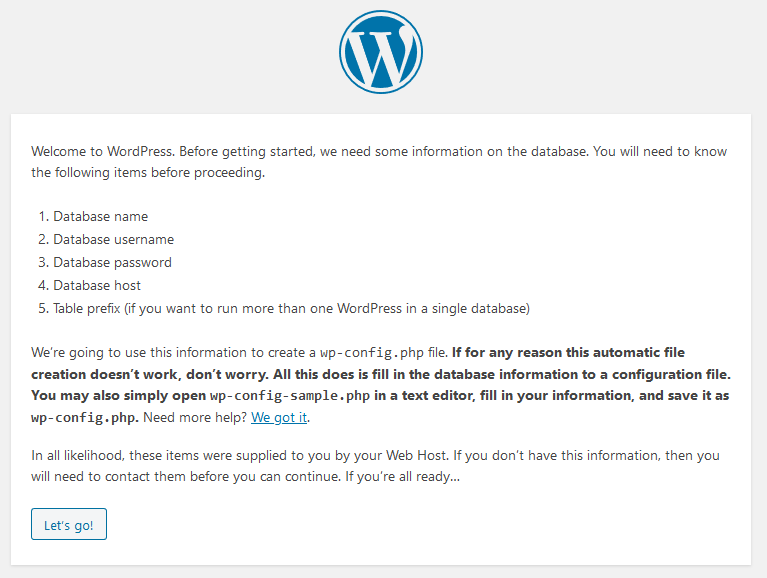
Dort klicken wir erst einmal auf “Lets go” und benötigen dann die Daten unseres MySQL Server. Dabei verwenden wir jetzt hier erstmal den root User. Für ein richtiges Setup auf einem Server sollte ein anderer User für WordPress angelegt werden um nicht zu viele Rechte auf dem Datenbankserver zu haben.
Der Datenbankname ist der Name der Datenbank die wir vorhin angelegt haben. Der User ist wie eben erwähnt “root”. Als Passwort müsst ihr jetzt euer oben vergebenes Passwort angeben. Der Datenbankserver wird hier auch unter localhost erreicht. Der Tabellen Prefix ist vor allem notwendig, wenn in der selben Datenbank noch andere Dienste laufen.
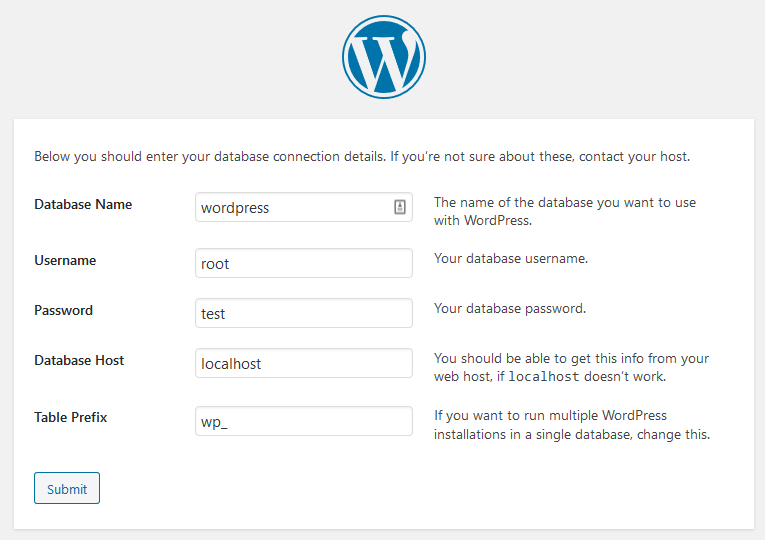
Wenn alle Daten korrekt sind und wir auf Submit klicken sollte eine Meldung kommen, dass die Verbindung zum Datenbankserver erfolgreich war und die eigentliche Installation beginnen kann. Dazu klicken wir auf “Run the installation”. Danach müssen wir einen Moment warten. WordPress legt jetzt alle Tabellen in der Datenbank an.
Als nächstes möchte WordPress gerne die grundlegenden Informationen zu dieser Instanz wissen. Der Seitentitel ist dabei der Title der Website. Ich nenne das mal Workshop-Blog. Als Username verwende ich hier admin. WordPress generiert direkt ein Passwort. Das kann natürlich verwendet werden. Für meine Entwicklungsumgebung nehme ich hier jetzt aber das Passwort “admin”. Das ist nicht sicher und sollte niemals in außerhalb einer Entwicklungsumgebung verwendet werden. Ich muss wordpress auch bestätigen, dass ich wirklich ein derart einfaches Passwort nutzen möchte. Außerdem möchte WordPress noch eine E-Mail Adresse. Als letztes kann ich einen Haken sezten um Suchmaschinen zu bitten die Seite nicht zu indexieren. Danach klicke ich auf “Install WordPress”. Damit ist die grundlegende Einrichtung abgeschlossen und ich kann mich an meiner neuen WordPress-Instanz einloggen.
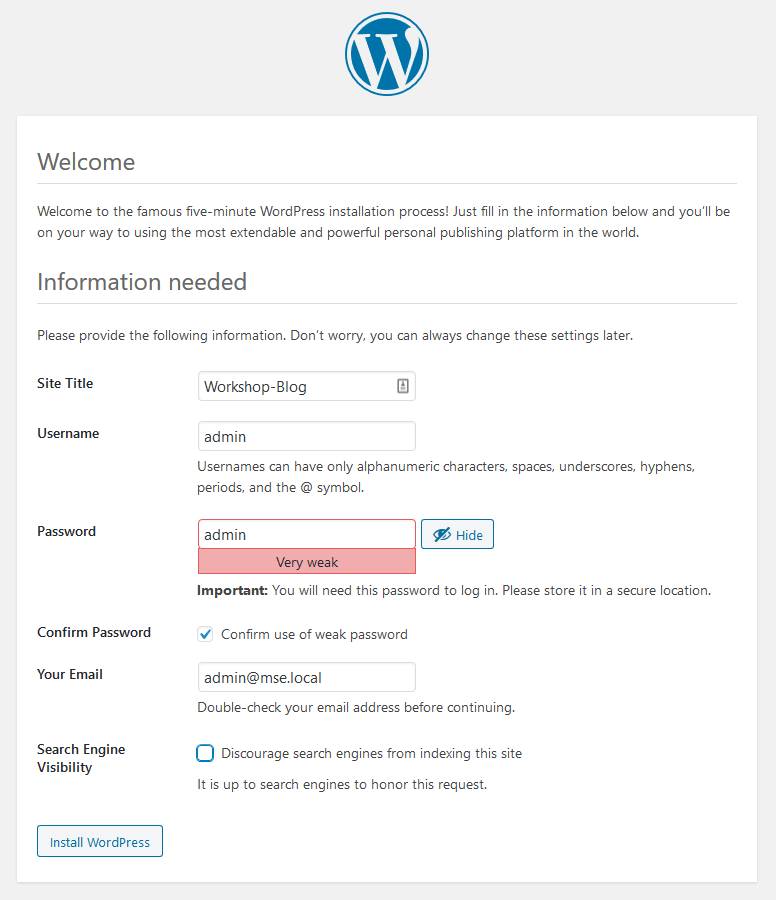
Happy Blogging
An dieser Stelle kann ich euch eigentlich allein lassen und den Rest selbst heraus finden lassen. Allerdings habe ich noch ein paar kleine Tips für euch.
WordPress kommt mit einer rießigen Auswahl an Themes. Diese könnt ihr direkt unter “Appearance -> Themes” durchstöbern und installieren. Alternativ könnt ihr auch im Internet nach Themes suchen und sie von Hand in den Themes Ordner unter C:\xampp\htdocs\wp-content\themes kopieren.
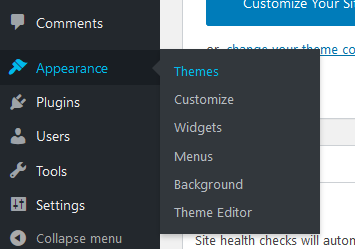
Das gleiche gilt für Plugins. Es gibt für nahezu jeden Anwendungsfall mindestens ein Plugin in WordPress. Egal ob Cookie-Banner (https://wordpress.org/plugins/gdpr-cookie-compliance/) oder Google Analytics (https://wordpress.org/plugins/ga-in/) – irgendwer hatte das Problem warscheinlich schon und hat ein WordPress Plugin dafür geschrieben.
Neue Blogposts können unter “Posts” geschrieben werden. Statische Seiten findet ihr unter “Pages”.
Über den Autor
Jonathan
Ich bin joni - Festangestellt im Maker Space - kümmere mich um alle Fragen, vor allem aber Programmierung, Technik, 3D Druck, Rapid Prototyping - außerdem noch gerne in der Holzwerkstatt unterwegs. Im Maker Space findest du mich überall und nirgends. Wenn ich privat da bin sitze ich meistens an einem der Projekttische am Laptop.